Google sheets là một công cụ bảng tính trực tuyến rất mạnh, có thể được coi như là một phiên bản Excel sử dụng trực tuyến. Đúng như tên gọi bảng tính trực tuyến, bạn có thể dễ dàng chia sẻ bảng tính của mình với những người khác để có thể xử lý và làm việc cùng nhau.
Đi kèm với sự tiện lợi đó, là việc bạn phải đối mặt với không ít vấn đề thiết lập quyền riêng tư chia sẻ dữ liệu. Và Google sheets cũng đưa ra rất nhiều tùy biến để giải quyết các vấn đề đó.
Có thể bạn có thể đã quen thuộc với các thiết lập quyền riêng tư cơ bản, ví dụ như cho phép ai đó được xem, cho phép ai đó được chỉnh sửa tài liệu của mình. Nhưng trong quá trình sử dụng Google sheets, bạn đã từng gặp phải những vấn đề như dưới đây hay chưa?
- Bạn có nhiều sheets trong cùng một tài liệu, nhưng bạn chỉ muốn mỗi người mà bạn chia sẻ chỉ có thể chỉnh sửa được sheet mà bạn đã assign cho người ấy
- Bạn có nhiều sheets trong cùng một tài liệu, nhưng bạn chỉ muốn chia sẻ cho bạn của bạn xem được duy nhất nội dung của một sheet nào đó
- Bạn gửi câu hỏi (QA) cho khách hàng, khi khách hàng đã trả lời và QA đã được đóng rồi, bạn không muốn nội dung trả lời QA có thể bị chỉnh sửa
Serial bài viết này sẽ giới thiệu một số tips & tricks để giúp bạn giải quyết những vấn đề nêu trên
Phần 1: Protect Sheets & Ranges – Thiết lập phạm vi chia sẻ cho từng sheet
Google sheet cung cấp cho bạn một công cụ (thiết lập) mang tên là Protect Sheet. Với công cụ này, bạn có thể thiết lập cho phép chỉ một ai đó mới có thể chỉnh sửa được dữ liệu tại một sheet hay một cell-ranges được chỉ định trong tài liệu Google sheets của bạn. Các bước thực hiện được mô tả như dưới đây.
Trước hết, tại sheet mà bạn muốn thiết lập, bạn mở menu [Protect Sheet…] (Có thể access qua menu [Tools], hoặc chuột phải vào tên của sheet đang lựa chọn).
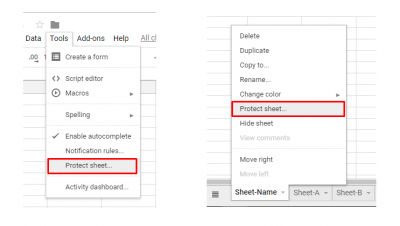
Mở menu [Protect Sheet…]
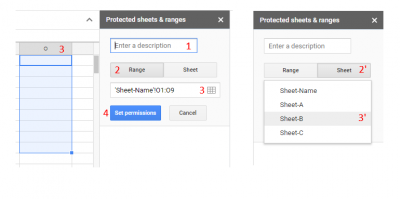
Popup thiết lập quyền riêng tư chia sẻ dữ liệu
Các bước thiết lập được thực hiện như dưới đây:
- Nhập vào mô tả cho thiết lập ở (1)
- Ví dụ: Chỉ Team A được edit sheet này thôi nhé 😉
- Lựa chọn phương thức thiết lập: Chọn (2) nếu thiết lập theo một cell ranges
- Chỉ định cell-ranges cần thiết lập ở (3)
- Thiết lập cell-ranges bằng cách chỉ định vùng cần chọn, hoặc đơn giản hơn là quơ chuột vào vùng cần chọn
- Lựa chọn phương thức thiết lập: Chọn (2′) nếu thiết lập cho cả sheet
- Lựa chọn sheet cần thiết lập ở (3′)
- ※Bạn cũng có thể ngoại trừ một cell-ranges tùy ý trong sheet, bằng cách tích vào lựa chọn [Except certain cells] ngay bên dưới sheet đã chọn, và lựa chọn cell-ranges cần loại trừ
- Thiết lập quyền chỉnh sửa dữ liệu cho sheet hoặc cell-ranges đã chọn bằng cách click vào (4)
- Popup về thiết lập quyền chỉnh sửa được mở ra. Tại đây bạn sẽ lựa chọn ai là người có thể chỉnh sửa được vùng dữ liệu (sheet hoặc cell-ranges) mà bạn đã lựa chọn ở trên, sau đó click [Done] trên popup
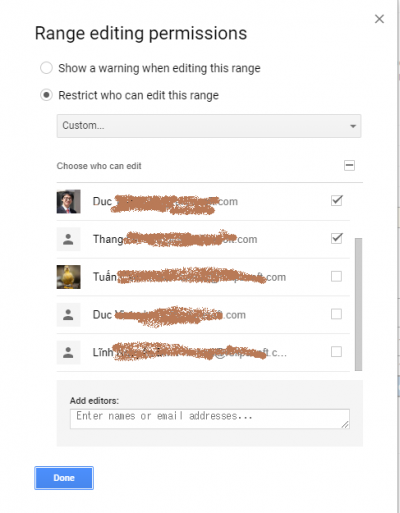
Thiết lập người có quyền chỉnh sửa cho vùng dữ liệu được chọn
Vậy là bạn đã thiết lập xong và có thể yên tâm rằng chỉ những người bạn cho phép mới có thể chỉnh sửa dữ liệu trong vùng dữ liệu (sheet hoặc cell-ranges) đã chọn.
Một số chú ý:
- Bạn có thể thiết lập nhiều vùng riêng tư khác nhau trên cùng một sheet, bằng cách lặp lại các bước ở trên trên menu [Protect Sheet…] của sheet được chọn nhé.
- Sheet có thiết lập quyền chỉnh sửa dữ liệu sẽ hiển thị biểu tượng hình chiếc khóa bên cạnh tên của sheet, nên nếu bạn nhìn thấy biểu tượng này trong một sheet mà bạn được chia sẻ, và bạn không chỉnh sửa được dữ liệu trên một cell-ranges nào đó, thì có nghĩa là bạn đang không được chia sẻ quyền chỉnh sửa dữ liệu ở khu vực này, chứ không phải lỗi của Google sheets đâu nhé 😉
Mời các bạn đón đọc các phần tiếp theo của serial nhé.
Phần 2: IMPORTRANGE – Ứng dụng trong việc chia sẻ thông tin giữa các sheets
Phần 3: Data Validation – Hỗ trợ trong việc kiểm định dữ liệu nhập vào

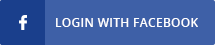
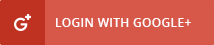

![[Google sheets Tips] Giới hạn quyền truy cập và chỉnh sửa dữ liệu – Phần 1 [Google sheets Tips] Giới hạn quyền truy cập và chỉnh sửa dữ liệu – Phần 1](http://text.relipasoft.com/wp-content/uploads/2018/12/google-sheet-logo-1-e1545805276584.png)


COMMENTS